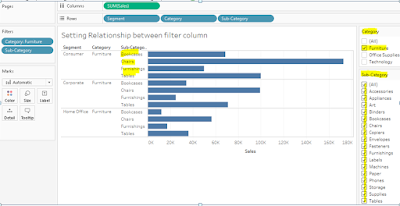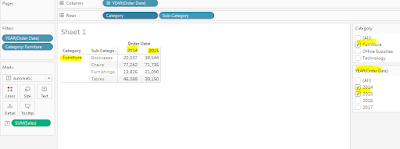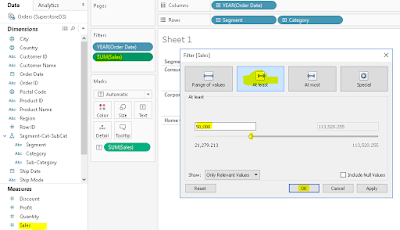ImMutable: An immutable object can’t not be changed after it is
created, example are: any build-in datatype-int, float, str, bool, tuple)
What exactly it means that, when you declare and initialize any immutable
variable, it preserve a space in the memory, and the moment you change the
value of the variable, modified value get a new
space in memory.
>>> a=3
>>> a
3
>>> id(a)
1812388048
>>> a=a+2
>>> a
5
>>> id(a)
1812388080
>>> type(a)
<class 'int'>
Here in above example if you see, Variable “a” is initialized with value
3 and it occupies memory address of 1811288048, and the moment we tried to
update the value of Variable ‘a’ to 5, the modified value i.e. 5 gets a new memory space which is 1812388080, that is
because of immutable characteristics of int datatype.
Now lets create a function, here the function takes a parameter of int
type
def updateNumber(n):
print(id(n))
n+=10
print(n)
print(id(n))
n+=10
print(n)
lets try to call the function with a int variable
def updateNumber(n):
print('Inside function, before modifying value of a, Mem address of n = ',id(n))
n+=10
print('Value of a inside function after modification =', n)
a=5
print('Before calling function Mem address of a = ', id(a))
updateNumber(a)
print('Value of a after calling function = ', a)
print('Inside function, before modifying value of a, Mem address of n = ',id(n))
n+=10
print('Value of a inside function after modification =', n)
a=5
print('Before calling function Mem address of a = ', id(a))
updateNumber(a)
print('Value of a after calling function = ', a)
Output:
Before calling function
Mem address of a = 1812388080
Inside function, before
modifying value of a, Mem address of n =
1812388080
Value of a inside
function after modification = 15
Value of a after calling
function = 5
Here if you see, the location of n inside the function is same as
location of a, before calling function i.e. 1812388080, then function modify the value of n from 5 to 15 so
inside function when we tried to print the value of n, it gave 15. But once we
came out of function and tried to print the value of a, it still gave 5
unchanged.
That means modification of value inside function was not retained
outside function. Lets find out why .. by printing a location of n after
modifying the value of n in function.
def updateNumber(n):
print('Inside function, before modifying value of a, Mem address of a = ',id(n))
n+=10
print('Inside function after modification of value of n, location of n is = ', id(n))
print('Value of a inside function after modification =', n)
a=5
print('Before calling function Mem address of a = ', id(a))
updateNumber(a)
print('Value of a after calling function = ', a)
print('After calling function Mem address of a = ', id(a))
print('Inside function, before modifying value of a, Mem address of a = ',id(n))
n+=10
print('Inside function after modification of value of n, location of n is = ', id(n))
print('Value of a inside function after modification =', n)
a=5
print('Before calling function Mem address of a = ', id(a))
updateNumber(a)
print('Value of a after calling function = ', a)
print('After calling function Mem address of a = ', id(a))
Output:
Before calling function
Mem address of a = 1812388080
Inside function, before
modifying value of a, Mem address of a =
1812388080
Inside function after
modification of value of n, location of n is =
1812388240
Value of a inside
function after modification = 15
Value of a after
calling function = 5
After calling function
Mem address of a = 1812388080
Here we can see, the location of n inside function was same as a outside
function but the moment function modifies the value of n, it took a separate location
and that is the reason why a value even after modifying it inside function didn’t
change.
The reason behind this kind of behavior is datatype int is immutable.
Data Science with…Python J
Post Reference: Vikram Aristocratic Elfin Share