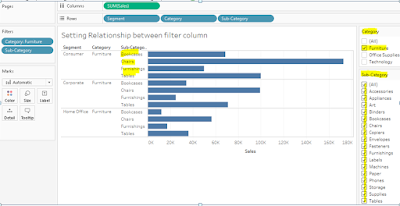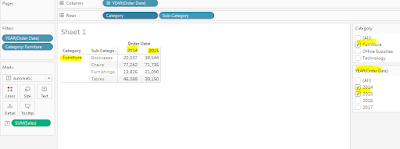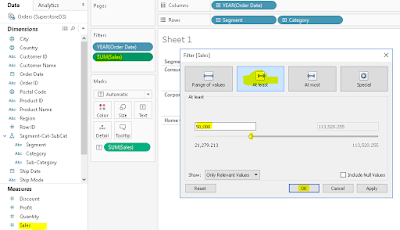Creating Hierarchies: http://vkm-mahapatra.blogspot.com/2019/07/creating-hierarchies-and-drill-down.html
Tableau Filter 2:http://vkm-mahapatra.blogspot.com/2019/07/tableau-applying-filter-and-color_17.html
What we are trying to achieve is that, if we have two filter like
Category and Sub-Category, on selecting category, the associated sub-category should
get populated in the subcategory filter list..
Here if you see in above picture right vertical panel, I have selected
Category as “Furniture” and under Furniture we have only four sub category but
in filter we can see it list out all sub category.
So what exactly we want is when user selects furniture in filter only
those subcategory which belongs to Furniture should get displayed in
subcategory filter.
Go to Sub-Category Filter à
Click on Only Relevant value, here in below figure you can see only Sub-Category
are now refined to show only those sub category which belongs to Furniture.
Same way on selecting Category as Office Supplies, Sub-Category filter
shows only those items which belongs to Office Supplies.
Enjy Tableau J
Post Reference: Vikram Aristocratic Elfin Share